


下载安装VPN客户端
一、Windows系统
1.Windows 10和11_64位系统---> ps-pulse-win-22.6r1.0
2.Windows 10和11_32位系统---> ps-pulse-win-22.6r1.0
3.Windows7及之前版本---> pulse-win64-5.3r4.0(64位)、 pulse-win32-5.3r4.0.msi(32位)。
二、MAC OS系统
1.macOS Ventura 13以上---> ps-pulse-mac-22.6r1.0
2.macOS Monterey 12 及之下---> ps-pulse-mac-9.1r15.4
3.macOS早期版本---> JunosPulse.dmg
三、苹果IOS系统
在AppStore搜索并安装Ivanti Secure Access Client的App,并在App首页的URL填写svpn.bjmu.edu.cn。
五、安卓系统
请在应用宝搜索安装Ivanti Secure Access Client或Pulse Secure的App或点击下载安装( 22.6.1版本、 22.4.1版本、 9.8版本)。
客户端VPN使用指南
为方便医学部师生在校外访问校园网信息资源,网信中心开通了客户端VPN 服务,可安全地接入校园网络,访问校内信息资源。为保障校内信息安全,VPN系统采用医学部统一身份认证账号/密码和动态验证双因素登录。具体步骤如下:
一、客户端的安装及使用
2、配置使用VPN客户端
以Windows系统为例,其它系统配置类似。
1)打开程序 “开始->Ivanti Secure-> Ivanti Secure”,或右下角“^—> Ivanti Secure”

图1

图2 客户端图标
2)打开“Ivanti Secure”后,鼠标点图示中的“+”,建立连接

图3 客户端首页
3)在新弹出的窗口中,填写下图示中的配置内容后,点“添加”按钮,服务器填入“svpn.bjmu.edu.cn”

图4 服务器配置
4)在新弹出的窗口中点“连接”按钮。

图5 VPN连接页面
5)在弹出窗口输入统一身份认证账号/密码。若为个人电脑,选中“保存设置”选项,后续登录无需再输入密码

图6 登录页面
6)动态验证:输入“TOTP动态验证”中的六位令牌代码,步骤详见"如何绑定手机令牌"。

图7 动态验证页面
7)登录成功。已接入医学部内网,打开浏览器或其它应用程序访问校内资源

图8 VPN连接页面
8)退出VPN系统。点击“断开连接”即可退出。
二、如何绑定手机令牌
1、浏览器访问链接: https://svpn.bjmu.edu.cn, 输入统一身份认证用户名和密码后,弹出二维码界面。

图9

图10 二维码的页面
2、动态验证程序:手机微信里查找微信小程序 “TOTP”。

图11 “TOTP动态验证”小程序图标
3、动态验证方式:以微信小程序“TOTP动态验证”为例,点击“添加”,对准网页(图10)显示的二维码进行扫描,扫描成功后,小程序会添加你的用户账号,点击会有六位动态验证码,用于后续使用VPN客户端身份验证令牌。

图12 微信小程序“TOTP”动态验证”首页

图13 “TOTP动态验证”动态验证码
1、服务说明
网络自服务是医学部上网认证系统的子系统,师生通过该系统可以精细化管理本人上网设备,查看本人上网登录信息。网络自服务系统已接入统一身份认证,使用统一身份认证账号登录。
服务入口:
1)在综合服务平台中搜索网络自服务,点击进入;
2)直接登录系统:http://its.bjmu.edu.cn/self-service.php。
注意:校外登录需要先连接医学部VPN。

2、如何使用
2.1密码自助服务
进入系统后可修改上网认证密码。
注意:在网络自服务修改上网认证密码后,综合服务平台密码也同步修改。


2.2账号信息
最大连接数:教职工与学生每个人的最大连接数为5,其他人员每个人的最大连接数为1。最大连接数是一个账号可同时在线上网的设备数量。

2.3设备管理
师生通过该功能可管理本人账号下的上网设备,如:解绑未来免密登录设备、修改设备名称、给设备下线等。
注意:每个账号绑定连接数有限制,账号绑定的为设备物理地址,每个设备物理地址唯一,如账号下绑定设备数已满,再登录新设备将无法享用未来免密登录上网。如您更换了手机或笔记本设备,建议您登录网络自服务系统解绑已淘汰设备,确保新设备能够享受未来免密登录服务。
小技巧:
绿色ONLINE代表在线设备,灰色OFFLINE代表不在线设备;
解绑按钮显示蓝色的是通过免密登录的未来免密登录设备,解绑按钮显示灰色的是需密登录设备;
通过重命名更改设备名称,便于自己辨识在线设备。

2.4上网记录
点击“上网记录”,即可出现您近两月的上网记录,也可设置起始与结束时间,查阅最近两个月内某段时间的上网记录。如您需要查询两月以上的上网记录,请与网信中心联系。

2.5缴费记录
点击“缴费记录”,即出现您的历史缴费记录。

一、知因
1.现象:如果你最近换了新手机或升级了新系统,发现不能像以前一样无感知上网,频繁掉线,需要重新登录,很有可能是默认开起了随机MAC地址功能。
2.解决方案:在My BJMU中关闭该功能。
二、具体操作



选中My BJMU,选择修改网络,再选中显示高级选项,点击隐私,然后选择使用设备MAC,保存设置。
一、先知而后行
1.现象:苹果系统升级为iOS14后,不能像以前一样无感知上网,需要重新登录,频繁掉线。
2.解决方案:在My BJMU无线中关闭私有地址功能。
注意:iOS14是为每一个WiFi分配一个Mac地址,关闭My BJMU中的该功能,不影响其他WiFi 中私有地址的使用。
二、具体操作
(1)解决方案:在My BJMU中关闭私有地址功能。


建议:关闭低数据模式,此功能可能影响Mac连接认证请求。
一、邮件收发服务器使用 SSL 的通用配置如下:
POP3账户:
接收邮件服务器:mail.bjmu.edu.cn,使用 SSL,端口号 995
发送邮件服务器:mail.bjmu.edu.cn,使用 SSL,端口号 465
IMAP账户:
接收邮件服务器:mail.bjmu.edu.cn,使用 SSL,端口号 993
发送邮件服务器:mail.bjmu.edu.cn,使用 SSL,端口号 465
二、在Foxmail 中启用 SSL 的方法如下:
(1)点击右上角菜单里的“账号管理”;
(2)在账号管理页面中,选择要修改的账号,并切换到“服务器”选项卡,在SSL前打勾;点击“确定”按钮,设置完成。
对于POP3账户:
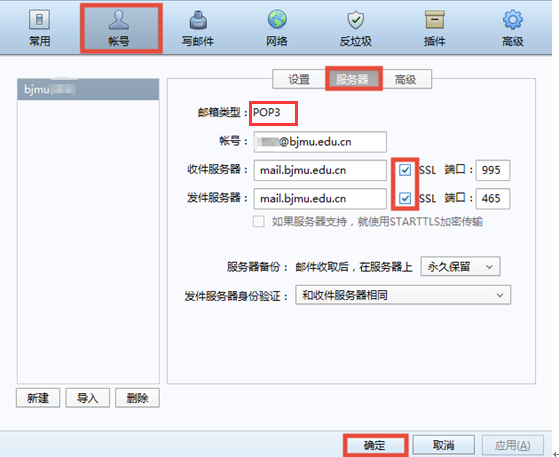
对于IMAP账户:
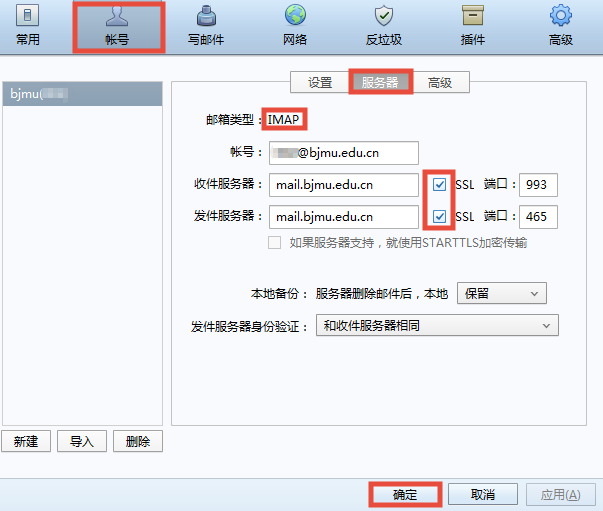
三、在Outlook Express中启用 SSL 的方法如下:
(1)进入 Internet帐户,选择“工具”选项卡的“账户设置”;
(2)双击电子邮件,选择“高级”选项卡,然后勾选“此服务器要求加密连接(SSL)”,并确保对应的端口号正确。
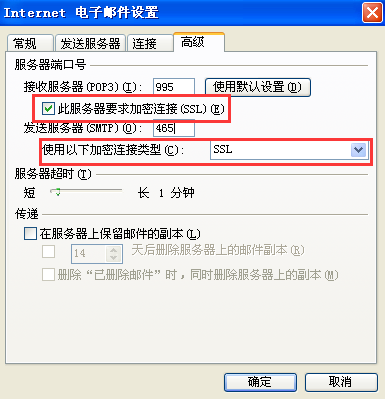
(3)点击“确定”按钮,设置完成。
四、在Android客户端中启用 SSL 的方法如下:
对于POP3账号:在账户设置中,“安全类型”选择“SSL/TLS(接受所有证书)”,端口设 为“995”。
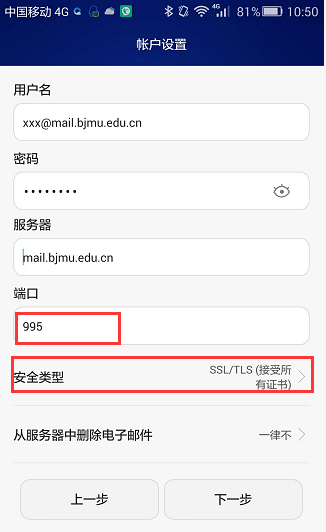
对于IMAP账号:在账户设置中,“安全类型”选择“SSL/TLS(接受所有证书)”,端口设为“993”
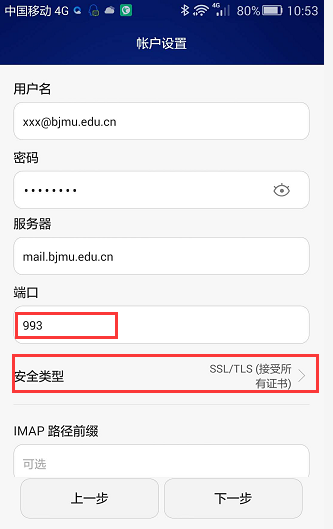
五、在Iphone客户端中启用 SSL 的方法如下:
对于POP3账号:在账户设置中,选择使用“SSL”,服务器端口设 为“995”。
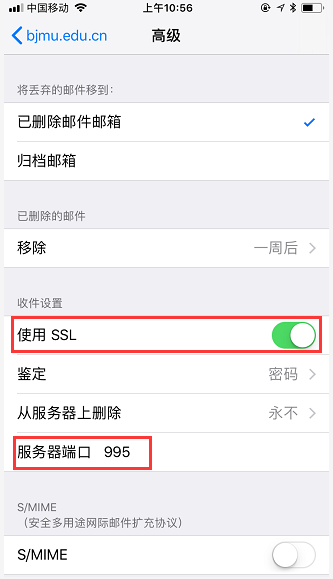
对于IMAP账号:在账户设置中,选择使用“SSL”;服务器端口设为“993”。
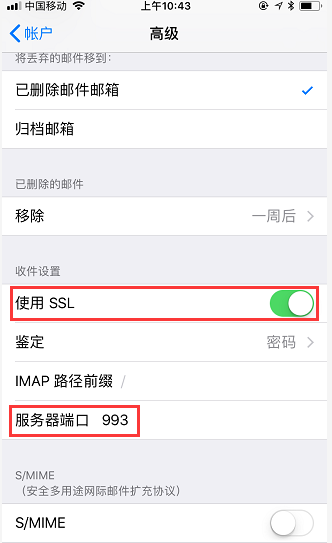
1.首先需要确保在信号覆盖范围内,如果原来已经连接过但配置不成功的,请先删除(忘记)。

2.环境确认后,点击网络标识弹出的“网络和Internet”,选择"WLAN"进入“网络和共享中心”,如图1、图2、图3所示。
 |
 |
 |
|
| 图1 | 图2 | 图3 |
3.选择“设置新的网络连接”,选择“手动连接到无线网络”如图4所示。

图4
4.进入无线网络设置,具体设置如图5所示,完成之后进入图6所示,然后按图一步步执行。
 |
 |
|
| 图5 | 图6 |
 |
 |
|
| 图7 | 图8 |
 |
 |
|
| 图9 | 图10 |

图11
1.首先需要确保在信号覆盖范围内,如果原来已经连接过但配置不成功的,请先删除(忘记)

2.环境确认后,右击右下角网络标识,点击“打开网络和共享中心”,如图一所示

图一
3.选择“设置新的连接或网络”,如图二所示

图二
4.选择“手动连接到无线网络”,点击“下一步”,如图三所示

图三
5.进入手动连接到无线网络的设置界面,填写“网络名”,选择“安全类型”,具体设置如图四所示,点击“下一步”

图四
6.成功添加eduroam后,点击“更改连接设置”,如图五所示

图五
7.在eduroam无线网络属性界面,点击“安全”中的“设置”选项,如图六所示

图六
8.进入受保护的EAP属性设置界面,具体配置如图七所示,设置完成后,点击“确定”

图七
9.回到eduroam无线网络属性的设置界面,在“安全”中点击“高级设置”,如图八所示

图八
10.进入高级设置界面,勾选“指定身份验证模式”,选择“用户身份验证”选项,如图九所示

图九
11.点击“保存凭证”,弹出“windows安全”对话框,输入用户名(需带邮箱后缀)和密码,点击“确定”,完成设置,如图十所示
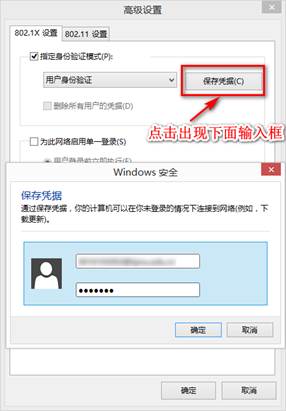
图十
注:如果第一次配置完成后网络标识上出现黄叹号,如图一所示,点击eduroam,选择“断开连接”,如图二所示,再点击“连接”

图一

图二
windows 7和少部分windows 8操作系统用户如果要使用eduroam,步骤较为繁琐,建议升级至windows 8.1或者windows 10便可自动完成网络配置。
手动配置详细步骤如下:
1. 右键单击右下角的无线图标,打开“网络和共享中心”;

2. 选择“设置新的连接或网络”;

3. 选择“手动连接到无线网络”;

4. 如图,填写你想要连接的网络名eduroam,安全类型选择“WPA2-企业”,然后下一步;

5. 出现成功添加的提示,请点击“更改连接设置”;

6. 选择“安全”选项卡;

7. 如下图提示,选择“Microsoft:受保护的EAP(PEAP)”,点击“设置”;

8. 按下图核对设置,不勾选“验证服务器证书”,然后点击“配置”,进入“安全密码(EAP-MSCHAP v2)”设置;

9. 如下图,不勾选“自动使用Windows登录名和密码”,点击确定;

10. 步骤9点击确定后,回到下图,核对后再点击确定;

11. 回到下图界面,选择“高级配置”;

12. 按下图步骤,先勾选“指定身份验证模式”,然后下拉选择“用户身份验证”,然后点击“保存凭据”,根据规范输入eduroam用户名和密码,然后点击确定。

13. 至此,设置全部完成,点击确定;

14. 如果账号格式正确,并且密码无误,即可自动成功连接eduroam网络。

请先使用校本部上网账号登录北京大学网关系统(its.pku.edu.cn),开通eduroam服务。

在医学部教学办公区,搜索“eduroam”无线网信号并连接,输入用户名,即:学号@pku.edu.cn,密码为北大本部上网密码。连上eduroam无线网后,可以正常访问医学部和校本部的网站和系统,无时长和访问范围限制。
请先使用信息网络账号登录综合服务平台(apps.bjmu.edu.cn),搜索“eduroam自助服务”,设置eduroam密码,自助开通。

在北大校本部,搜索“eduroam”无线网信号并连接,输入用户名,即:学工号@bjmu.edu.cn,密码为上述所设eduroam密码。连上eduroam无线网后,可以正常访问医学部和校本部的网站和系统,无时长和访问范围限制。
出访前请先使用信息网络账号登录综合服务平台(apps.bjmu.edu.cn),搜索“eduroam自助服务”,设置eduroam密码,自助开通(如已开通请忽略)。
在出访地可尝试搜索无线网信号,若可搜索到“eduroam”,可使用医学部eduroam账号连接使用,用户名为学工号@bjmu.edu.cn,密码为自助开通时所设密码。
正常情况下,如果在某处使用过eduroam网路,当再次出访到有eduroam网络覆盖的区域时,终端会自动连上eduroam网络,无需再次手动输入用户名密码。
在出访地使用eduroam网络是否有流量、带宽、时长、访问范围等限制取决于出访地的网络管理策略。
请先使用校本部上网账号登录北京大学网关系统(its.pku.edu.cn),开通eduroam服务。
在医学部教学办公区,搜索“eduroam”无线网信号并连接,输入用户名,即:学工号@pku.edu.cn,密码为北大本部上网密码。连上eduroam无线网后,可以正常访问医学部和校本部的网站和系统,无时长和访问范围限制。
出现这种情况是因为邮箱被盗用,大量乱发垃圾邮件而被系统封禁,请修改邮箱密码,然后致电82802999解封。
网上支付网费可以通过校园支付平台进行缴费。
1、访问校内支付平台,使用统一身份认证的用户名和密码登陆

2、在缴费项目中选择网费。

3、在页面中输入充值的网关账号,选择月份,点击确认缴费

4、点击“在线支付”或银“银联扫码支付”即可进行支付。
“在线支付”支持银行卡支付;“银联扫码支付”支持支付宝、微信和云闪付。

设置了来信分类后, 系统将会对收到的邮件进行不同的处理。其设置方法如下:
1、用WEB方式登录邮件后,点击右上角的设置→邮件设置。
 |
2、在安全设置栏目中,点击来信分类。
 |
3、在来信分类栏目中,点击新建来信分类。
|
|
4、输入邮件过滤规则名称,根据实际需要选择并填写具体条件,选择对符合条件的信件进行相应的处理,然后点击添加。
 |
5、添加完成后可以看到新生成的规则。
 |
来自白名单清单中的所有来信,系统将不作任何过滤检查。其设置方法如下:
1、用WEB方式登录邮件后,点击右上角的设置→邮件设置。
 |
2、在安全设置栏目中,点击白名单。
 |
3、在白名单栏目中添加白名单中填写要信任的邮件地址,点击添加。
 |
4、点击左下角的保存更改。
|
|
5、系统提示操作成功,点击确定。
|
|
来自黑名单清单中的所有来信,系统将直接拒收。其设置方法如下:
1、用WEB方式登录邮件后,点击右上角的设置→邮件设置。
|
|
2、在安全设置栏目中,点击黑名单。
|
|
3、在黑名单栏目中添加黑名单中填写要拒收的邮件地址,点击添加。
 |
4、点击左下角的保存更改。
 |
5、系统提示操作成功,点击确定。
 |
1、WEB方式登录到北京大学医学部电子邮件系统后,点击右上角的“设置”→“邮箱设置”,如下所示:
 |
2、在“个人信息”栏目中点击“密码”,如下所示:
 |
3、输入现用密码和新密码之后点击“保存更改”,如下所示:
 |
4、在弹出的窗口点击“确定”完成密码修改,如下所示:
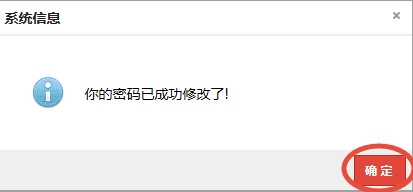 |
北京大学医学部校园网IP地址范围如下:202.112.176.1—202.112.191.255; 211.71.48.1—211.71.63.255; 211.82.64.1—211.82.79.255; 222.28.96.1—222.28.111.255 。